Original VS Redigerad
Jag personligen tycker det är väldigt roligt när bloggare visar upp skillnaden mellan en originalbild och den redigerade, så jag tänkte göra ett snabbt inlägg med några utav mina bilder. All redigering görs på gratishemsidor, främst på Pixlr. Vill ni se hur jag redigerar mina bilder? Klicka er in här















De liggande bilderna är förminskade efter färdig redigering och blir därför i sämre kvalité















De liggande bilderna är förminskade efter färdig redigering och blir därför i sämre kvalité

Hur gör man?: Enkel & gratis bildredigering

För ett tag sedan (7 månader sedan för att vara mer exakt) la jag upp ett inlägg där jag visade hur jag redigerade mina bilder. Jag tänkte nu göra ett ungefär likadant inlägg, för att visa hur enkelt det är att fixa sina bilder gratis.
Jag använder [ www.pixlr.com ] för att redigera bilder, om ni har tips på en annan bra sida får ni gärna lämna en kommentar
Det är dessa funktioner jag använder till alla bilder, sedan använder jag andra funktioner om det är något speciellt, men detta är mina "basic funktioner".
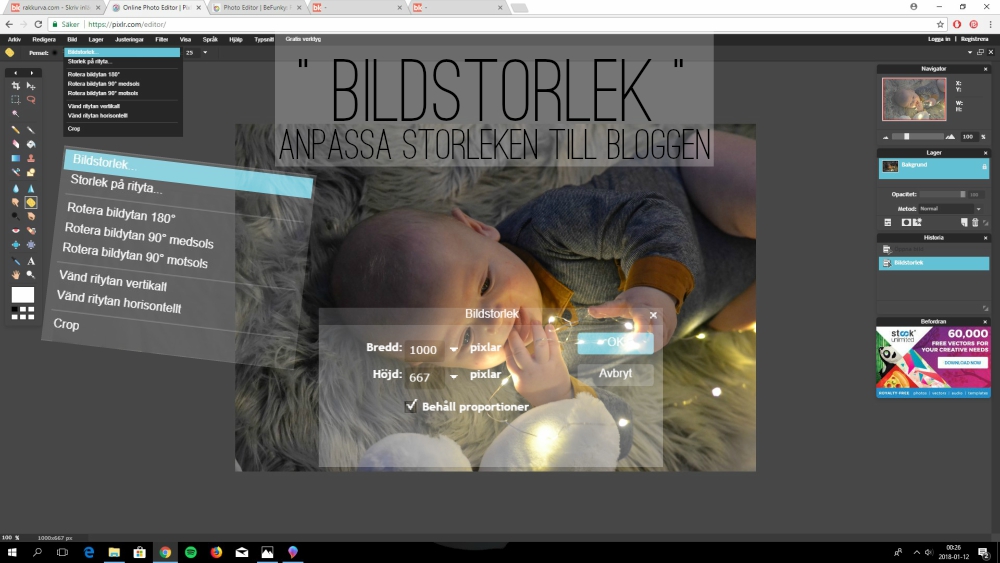
Bildstorlek. Det första jag gör är att anpassa bildens storlek till min blogg.
Detta görs genom Bild→Bildstorlek
Detta görs genom Bild→Bildstorlek
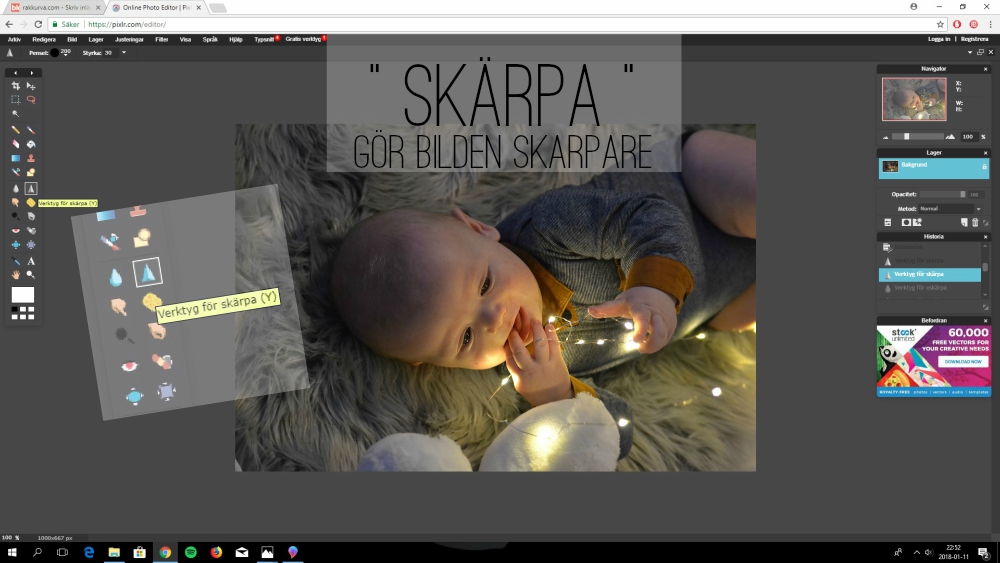
Skärpa. Sedan är det dags att göra bilden skarp. Jag väljer att använda verktyget för skärpa, då jag kan välja vilka partier utav bilden jag vill göra skarpare.
Vill man ha hela bilden skarpare kan man instället använda Filter→Gör skarpare
Vill man ha hela bilden skarpare kan man instället använda Filter→Gör skarpare

Oskärpa. För att framhäva de skarpa partierna mer, använder jag verktyget för oskärpa för att "måla" andra partier suddigare.
Vill man ha oskärpa över hela bilden går även detta att göra genom Filter→Gör suddigare
Vill man ha oskärpa över hela bilden går även detta att göra genom Filter→Gör suddigare

Färg & Mättnad. Nu är det dags att få rätt färg i bilden, och steg 1 är att öka eller minska färgen tills man är nöjd.
Detta görs genom Justeringar→Färg & Mättnad
Detta görs genom Justeringar→Färg & Mättnad
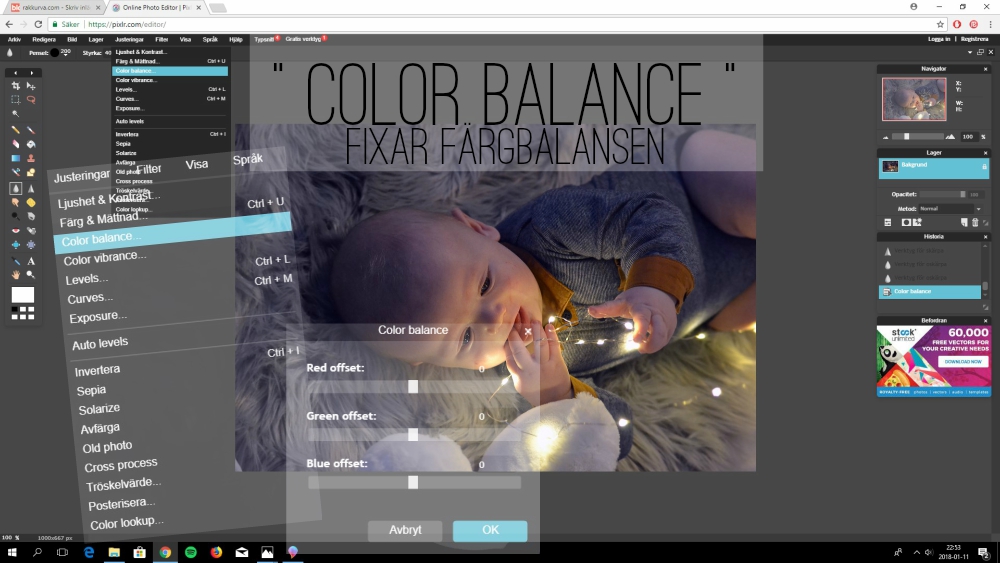
Color Balance. Steg 2 att få rätt färg är att använda color balance. Här kan man ändra röda, gröna och blå toner tills man får fram önskan nyans.
Detta görs genom Justeringar→Color Balance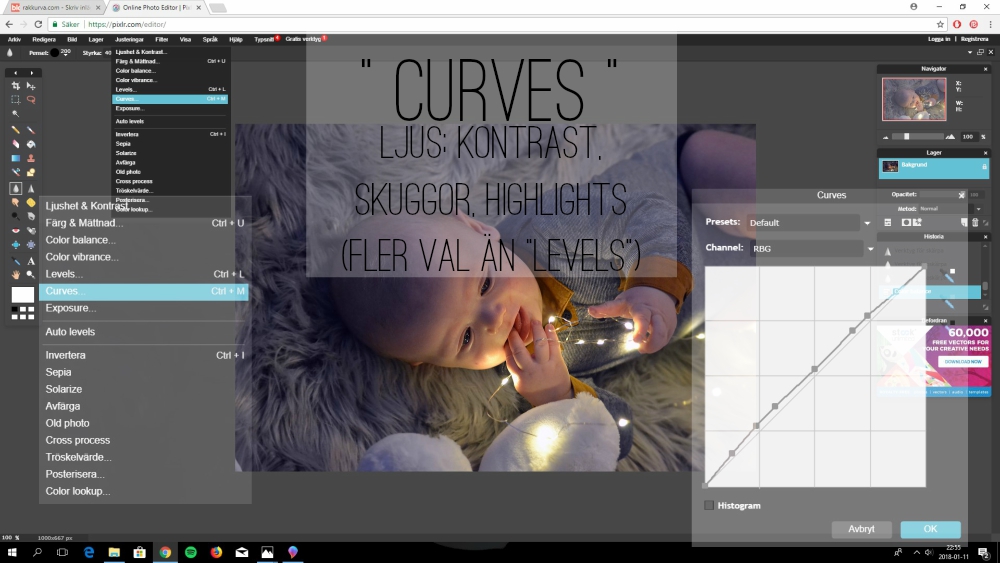
Curves. Jag vill ha rätt ljus i bilden, och det är olika i alla bilder såklart, men jag använder Curves för att ordna till det. Här sätter man egna punkter och drar upp/ner tills man hittar rätt. Olika punkter gör olika saker, en kan ljusa upp hela bilden, medan en annan endast ökar highlights på vissa ställen (etc.). Prova dig fram och ha tålamod!
Detta görs genom Justeringar→Curves
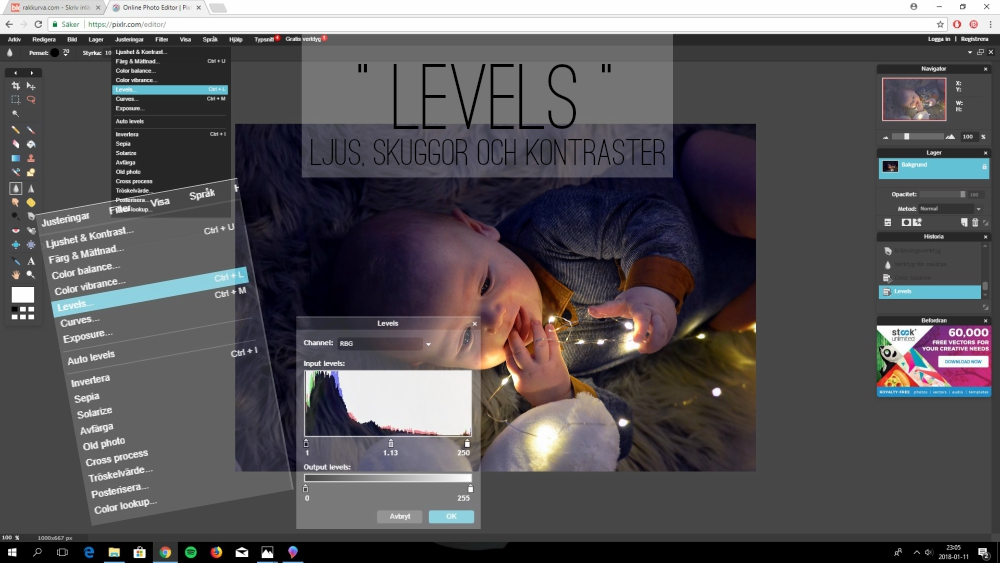
Detta görs genom Justeringar→Curves
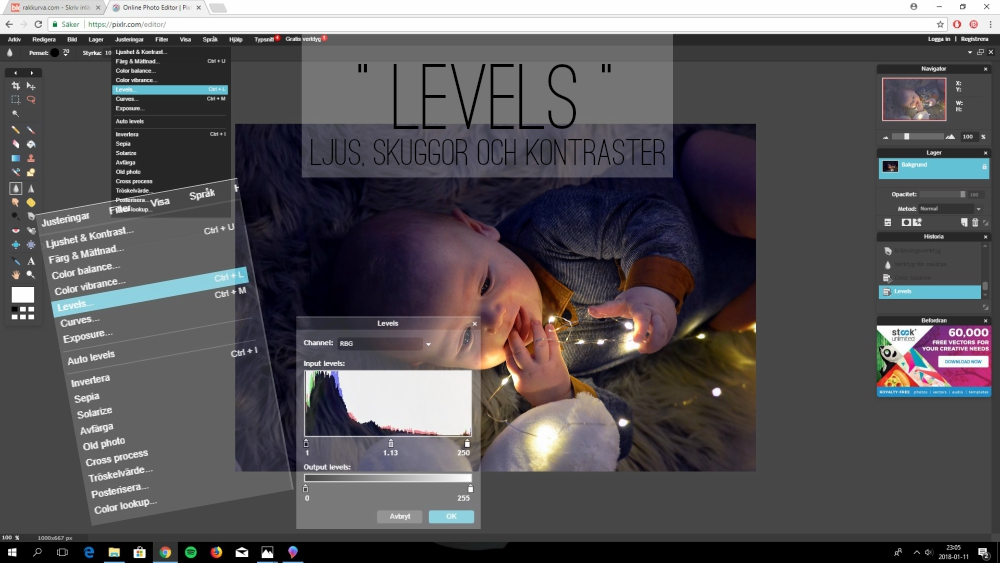
Levels. Även denna funktion är till för ljuset, men lite mer simpel. Gör ljusare/mörkare, skuggor/highlights, samt bleka/mörka.
Detta görs genom Justeringar→Levels
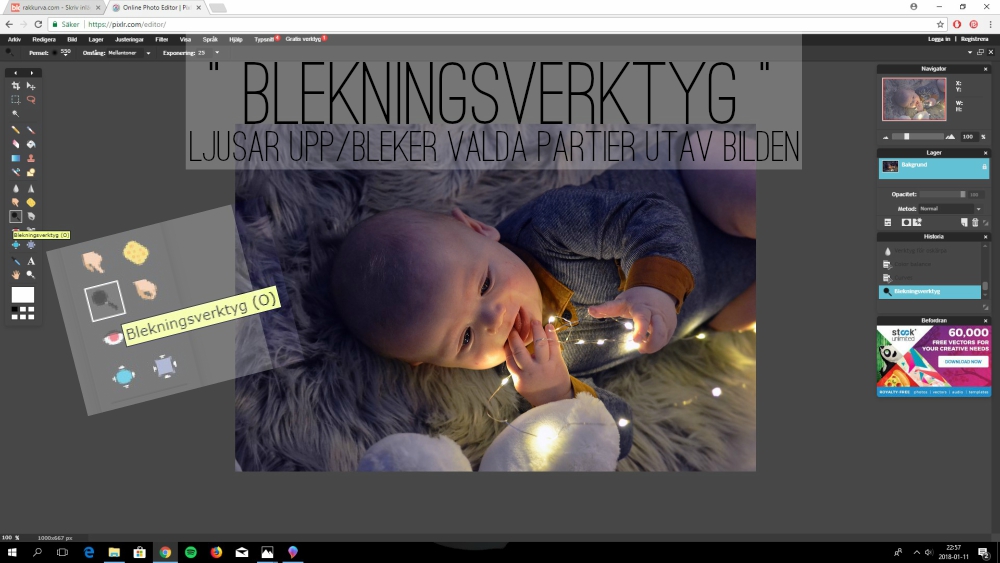
Detta görs genom Justeringar→Levels
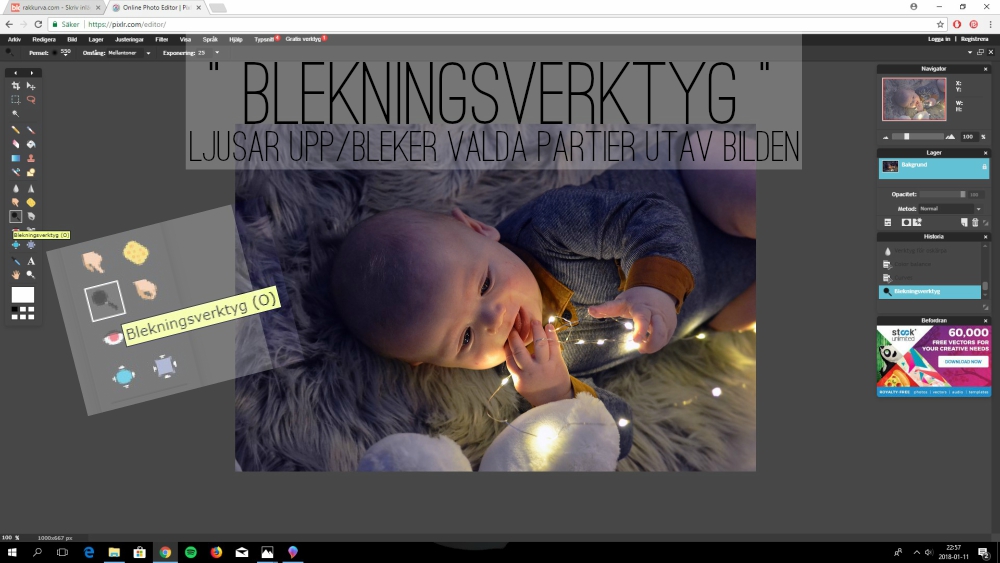
Blekningsverktyg. Med blekningsverktyget kan man "måla" på partier man vill ha ljusare/blekare. I denna bild använde jag det över ansiktet och händerna.
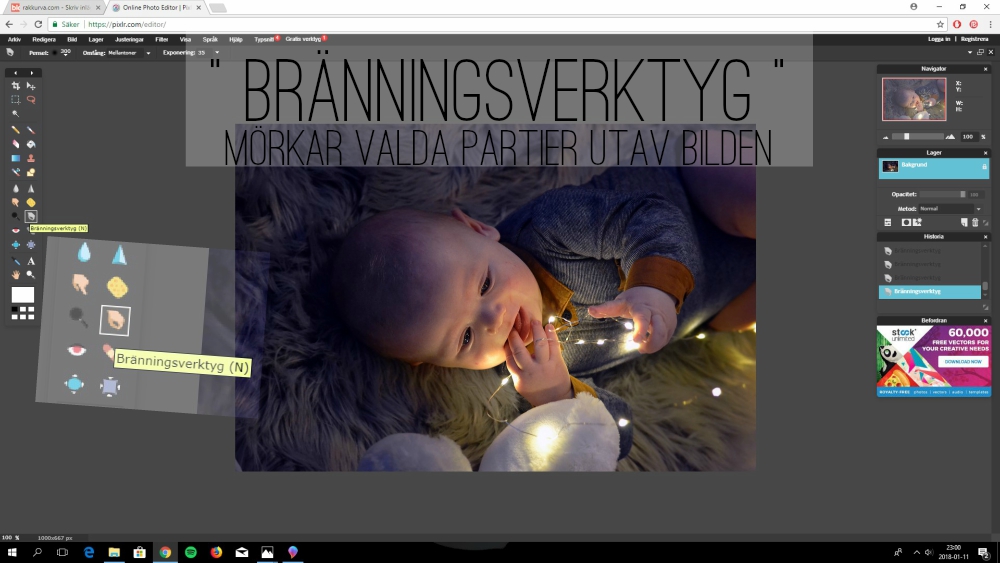





Sådär! Nu vet ni hur jag redigerar mina bilder. Är det något ni undrar över eller om ni inte riktigt förstår mitt babbel, då är det bara att skriva, så ska jag försöka reda ut det.📷
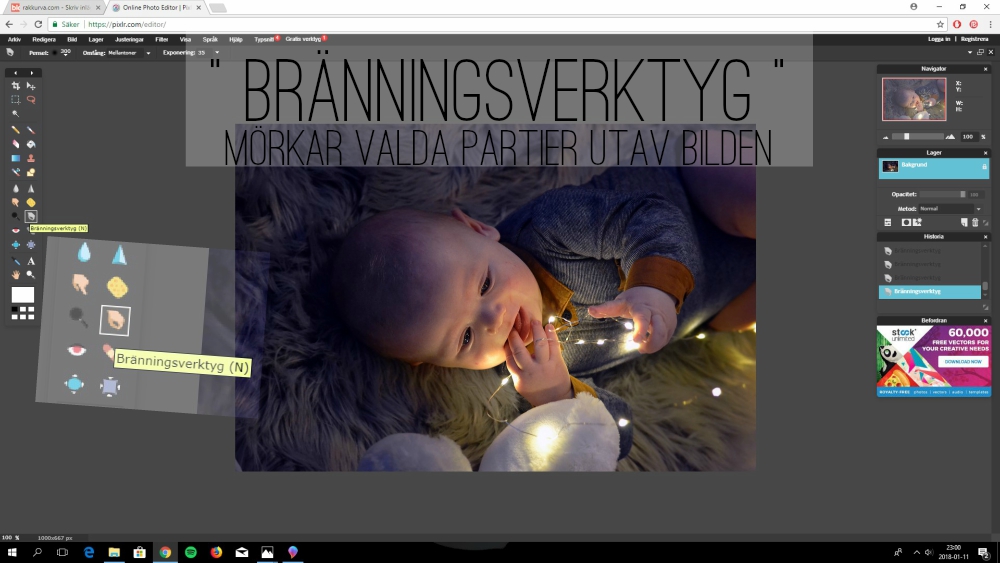
Bränningsverktyg. Detta fungerar som blekningsverktyget, fast tvärtom; det mörkar de partier man målar. I denna bild använde jag bränningsverktyget runtom, för att framhäva det jag vill ha i centrum (i detta fall ansikte och händer).





För att göra bilden svartvit använder man Justeringar→Avfärga eller Justeringar→Color Lookup. Tips: Använd Curves och/eller Levels efter det att du gjort bilden svartvit/grå, det går att få en helt annan bild då.
Sådär! Nu vet ni hur jag redigerar mina bilder. Är det något ni undrar över eller om ni inte riktigt förstår mitt babbel, då är det bara att skriva, så ska jag försöka reda ut det.📷

Hur jag redigerar mina bilder (superenkelt steg-för-steg!)
Jag har provat olika sidor för bildredigering under de år jag knäppt bilder, men de senaste åtminstone 1,5 åren har jag hållit mig nästan enbart till Pixlr. Detta då jag tycker att Pixlr har det jag behöver för att "snygga till" mina bilder; de saker jag vill fixa kan jag fixa, det är simpelt och därmed inget krångel, och dessutom kostar det inte ett öre. När andra har frågat hur jag redigerar mina bilder har jag tipsat om Pixlr och sagt åt dom att testa sig fram, men många har sagt att de tycker sidan är lite krånglig ändå. Därför tänkte jag gå igenom steg-för-steg hur jag fixar mina bilder. Here we go!


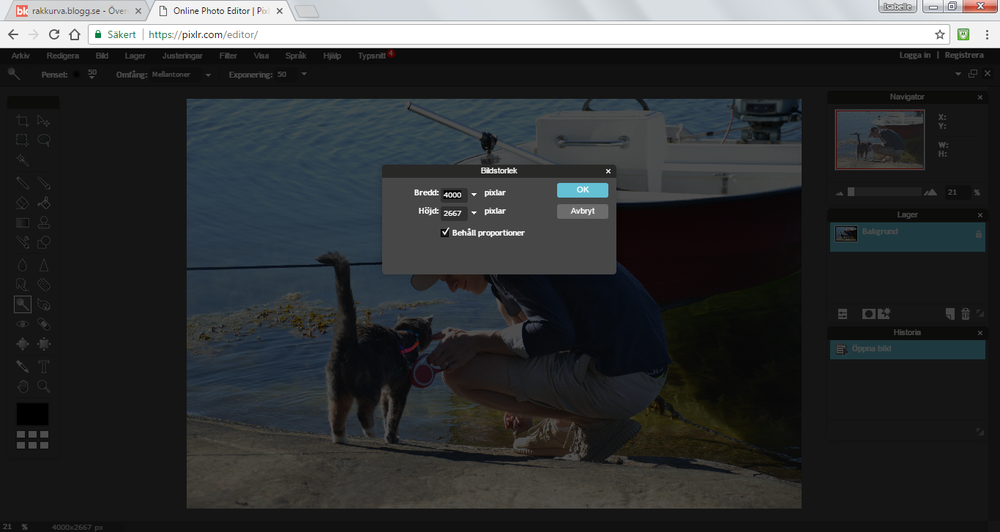
Det är viktigt att man ställer in vilken storlek bilden ska ha. Jag har t.ex. alla mina liggande bilder i 1000px bredd, och alla mina stående i 470px. Detta då de ska passa in på min blogg.

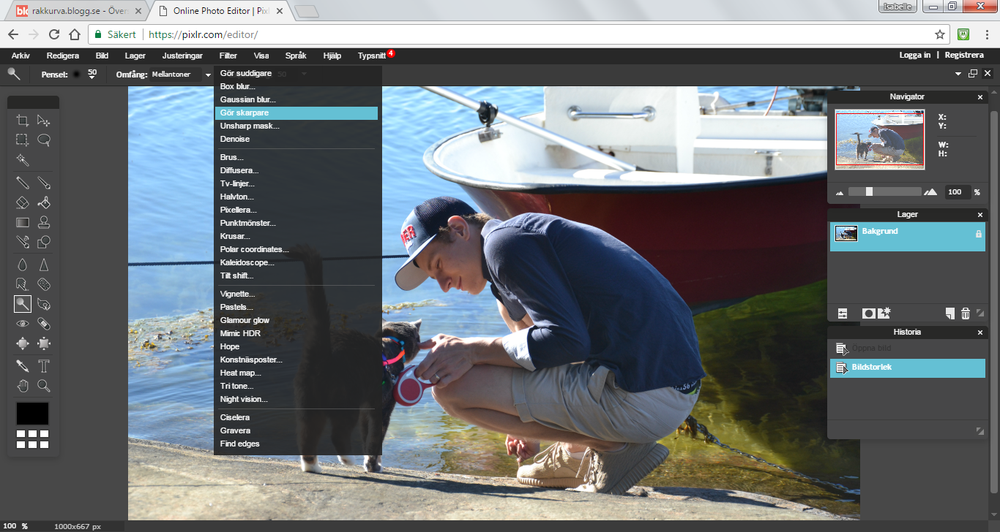

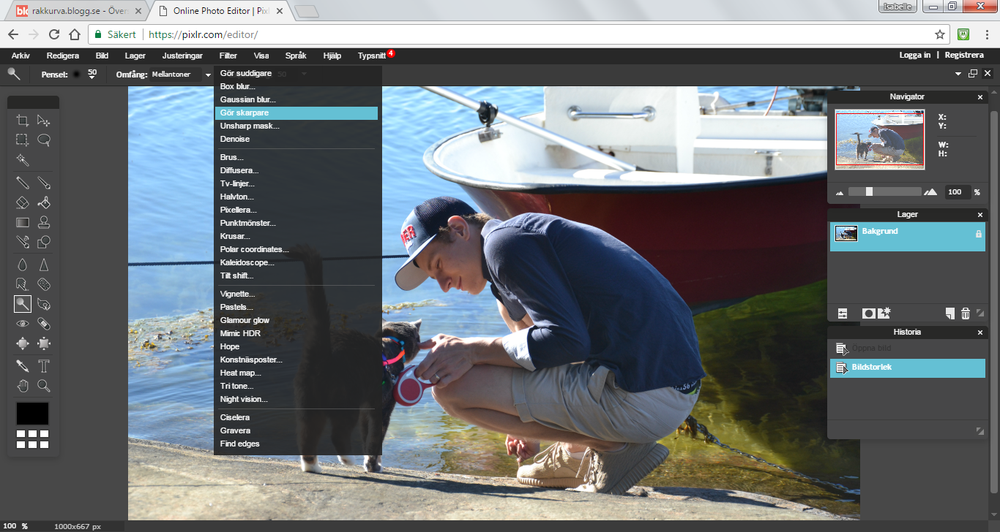
Skärpa går att ändra på två ställen; antingen under Filter→Gör skarpare och då blir det full styrka, vill du däremot ha mindre styrka på skärpan eller bara på vissa delar utav bilden gör du det här:


Då klickar du på trekanten, sedan ställer du in penselstorlek och styrka uppe i fälten.

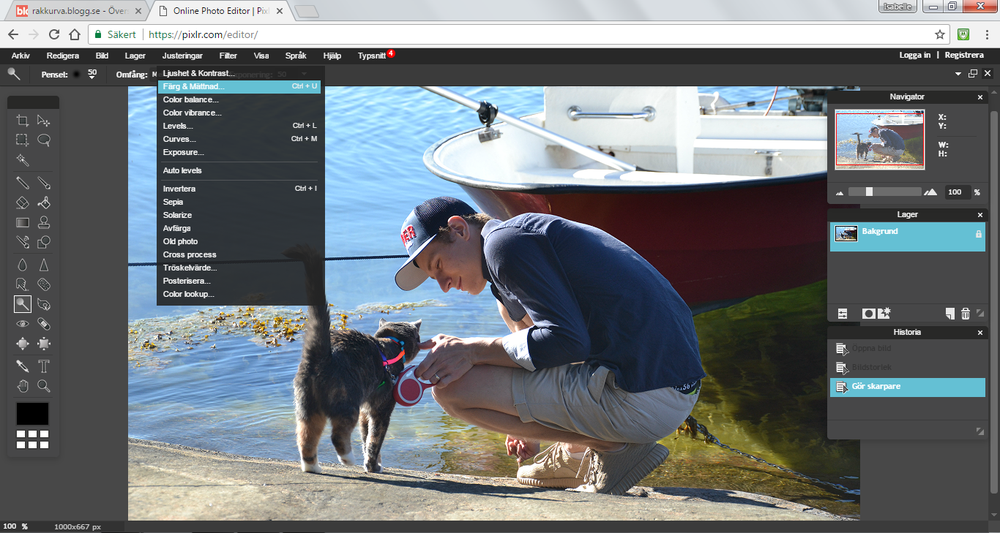


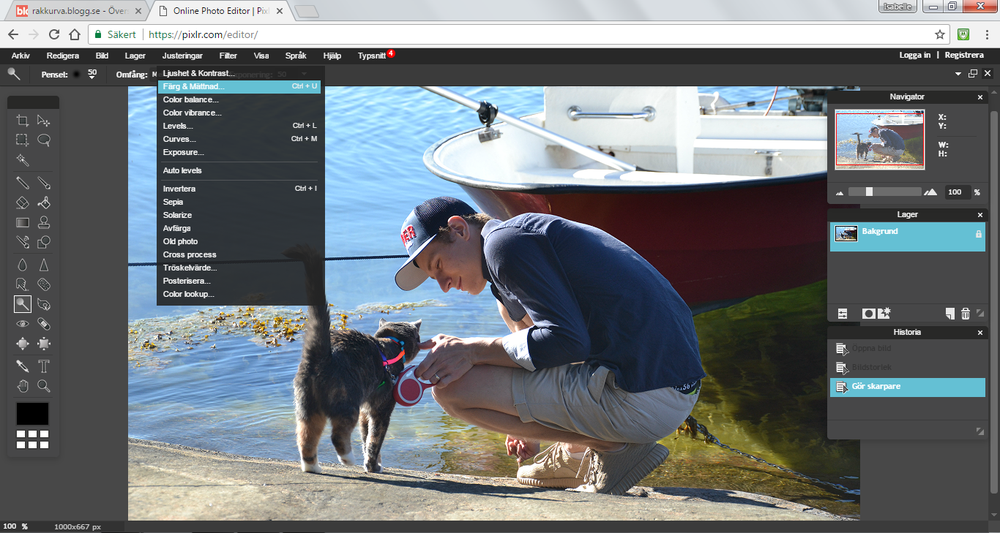

Färgen fyller jag på ganska mycket, detta då min kamera har en tendens att göra färgerna svaga/bleka. Det är vitkigt att tänka på att inte ta alldeles för mycket färg bara, då det kan se väldigt konstigt ut om det blir överdrivet. Om man inte vill ha det alltså.






En del (de flesta faktiskt) bilder får en lite för stark ton utav vissa färger, detta kan man då rätta till under "Color Balance". Här är det ganska bra om man har någonting att utgå ifrån, ett föremål eller en plats i bilden där det enkelt går att se om det är för mycket/för lite av någon färg. I denna bild utgick jag t.ex. från Felix hudton, då han i första bilden har en alldeles för röd ton, i jämförelse till verkligheten. Dra lite fram och tillbaka tills ni känner att ni fått en bra balans i färgerna.






Här kan man trixa lite med bildens exponering, vilket kort sagt innebär att man kan ändra om ljuset och kontrasten lite (eller mycket, om man vill det). Vad man använder för värden beror på vad för bild man har, hur den ser ut innan och hur man vill ha den. Jag brukar oftast inte använda fler än 3 punkter då jag tycker det räcker, men det är ju en smaksak.


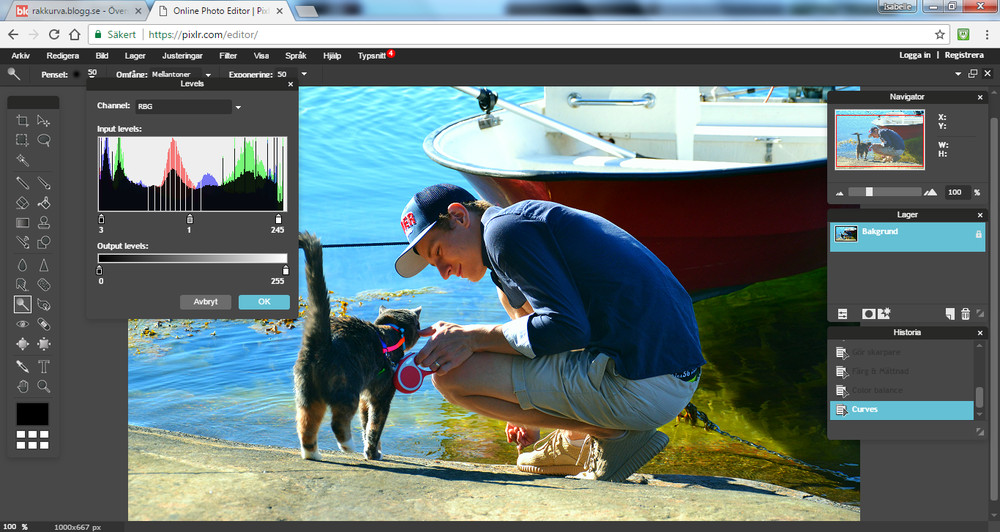


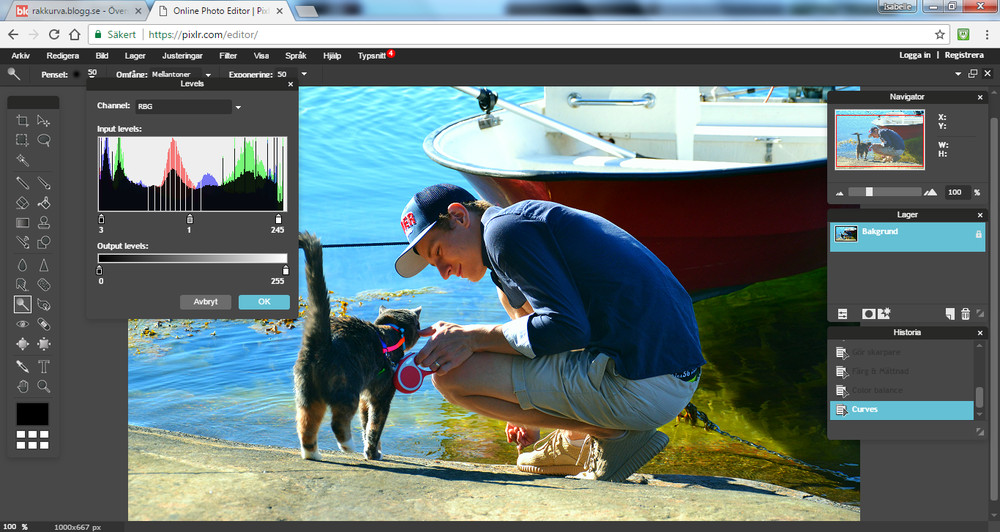
Levels är ungefär som Curves, fast inte helt, haha. Även här fixar du med ljuset, men de punkter jag använder mest här är Skuggor (värde:3) och Highlights (värde:245). Den punkt som har värde:0 är bra om man vill tona bilden för att göra den mer blek, t.ex. som denna bild.

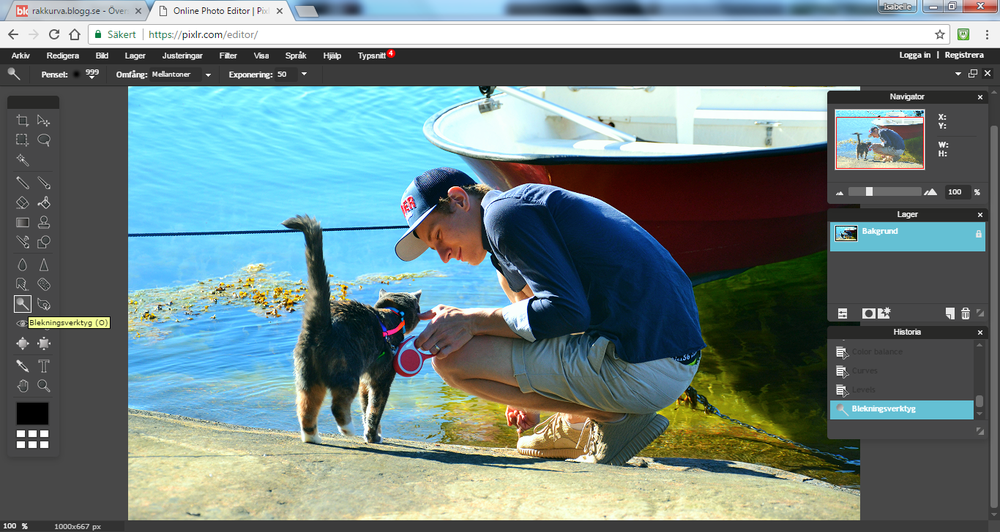

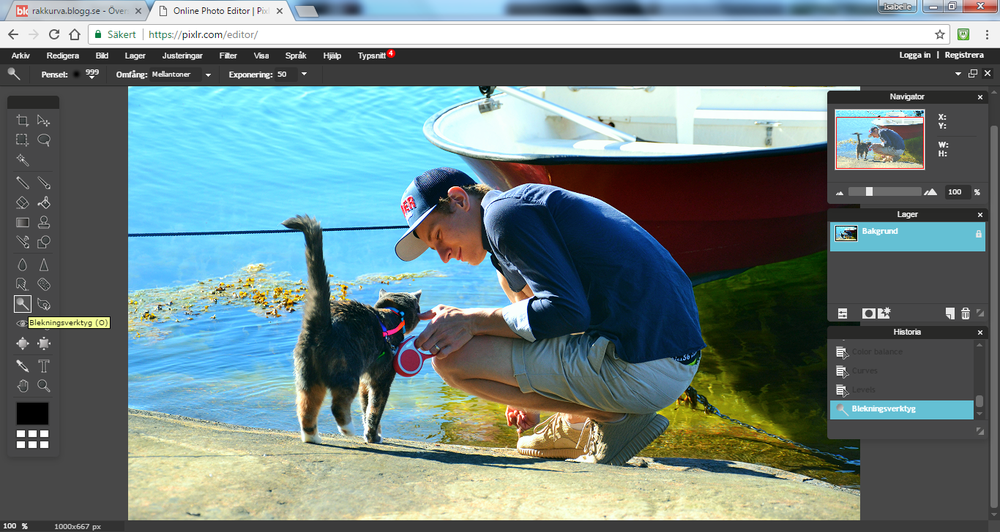
En annan grej man kan använda för att göra sin bild lite blekare är att använda blekningsverktyget. Jag använder detta om jag tycker att en bild får för skarpa kanter (för hård skillnad mellan ljust och mörkt t.ex.) eller om jag bara vill ljusa upp den lite. Blekningsverktyget skapar en mjukare bild.



Vad tycker ni om såna här tips-inlägg, är det något ni vill se mer utav eller är det mer "äh"?



Vad tycker ni om såna här tips-inlägg, är det något ni vill se mer utav eller är det mer "äh"?

Hur jag redigerar mina bilder!
Fråga:
Kan inte du visa hur du gör när du redigerar bilder i picmonkey? jag har försökt massa men blir inget bra :(
Kan inte du visa hur du gör när du redigerar bilder i picmonkey? jag har försökt massa men blir inget bra :(



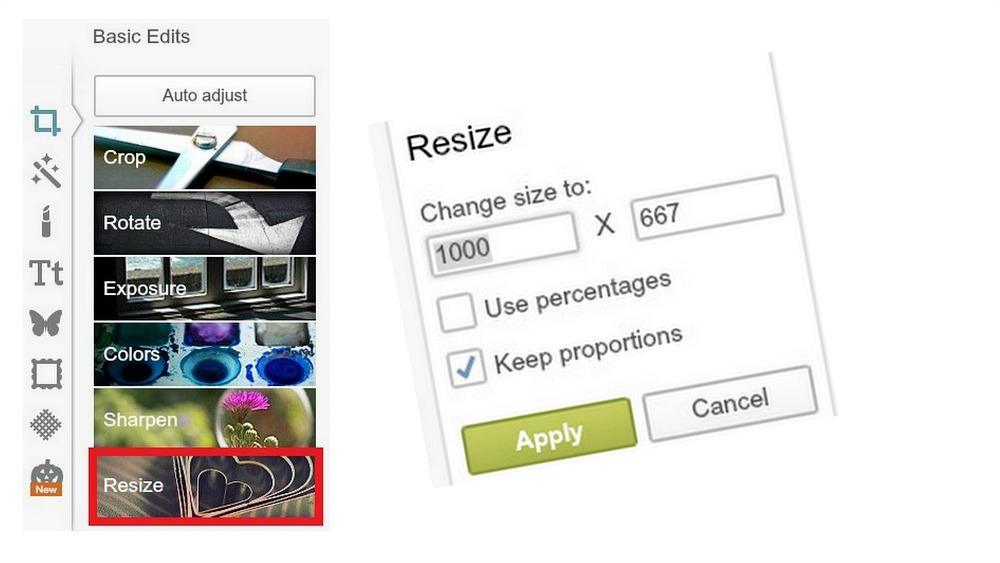
Först och främst ska vi ställa in bilden till den storlek vi vill ha. Jag har bredden 1050 på min blogg, så då passar ju 1000 bra. (På stående bilder har jag 470, så har man bredden 800 kan man ju ha 370 osv).


Sen ska vi fixa skärpan. Någonstans mellan 4 och 8 brukar räcka på "sharpness" då den lätt blir konstig med för mycket. På "clarity" ändrar du klarheten genom att det läggs på lite skarpare linjer i bilden.


Nu är det dags att förstärka och förbättra färgerna. Tänk på att aldrig ta för mycket på "saturation" då det ser väldigt lustigt ut då (been there done that). På "temperature" kan du lägga på eller ta bort värme i bilden, är det en väldigt blek bild kan man öka den, men är det en väldigt orange-aktig bild kan man sänka den.

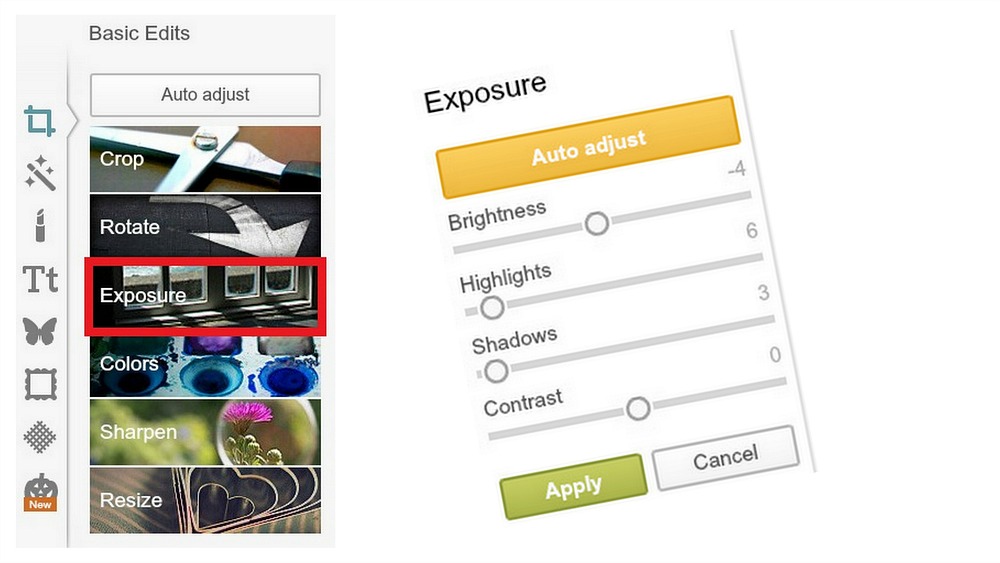
Det sista vi ska fixa är ljuset. Här fixar du hur ljus/mörk bilden ska vara, om du vill lägga på några ljusare toner i bilden och om dom mörkare delarna ska skuggas lite mer.
Och så se skillnaden på bilden:







